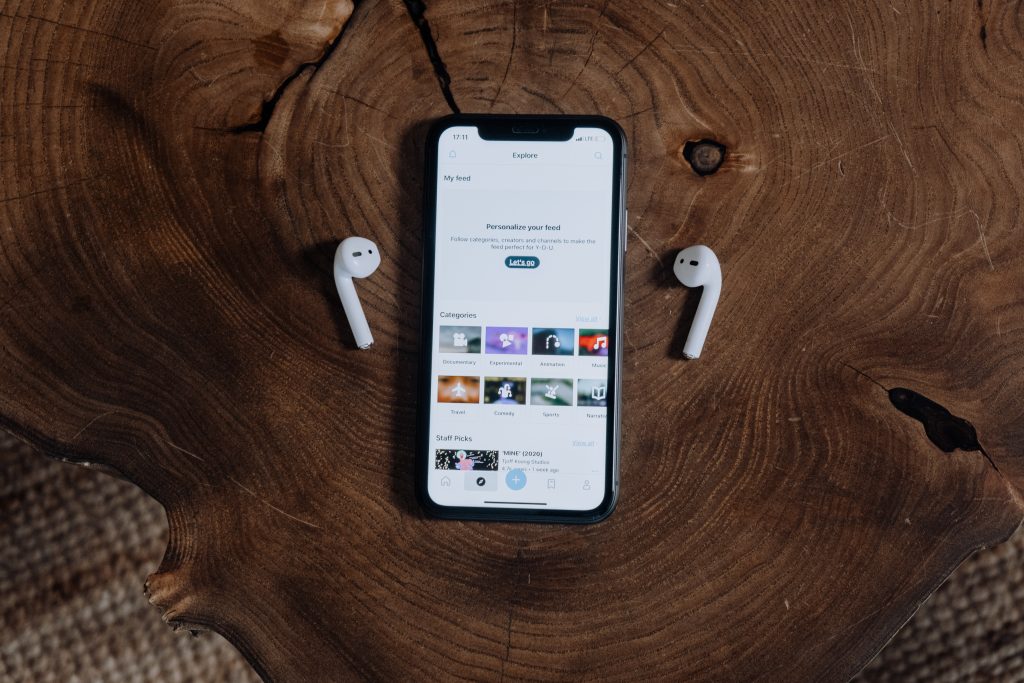The AirPods have become a staple accessory for work. If you’re in the Apple ecosystem and you take a lot of calls, then it’s an everyday must-have. It’s easy to carry and despite the size, AirPods pack a serious audio punch — very helpful if you’re working in a noisy or open space environment.
Thanks to Apple’s W1 and H1 chips, AirPods connect automatically to all of your devices that are signed in with your iCloud account. So, if you’re an iPhone user with a Macbook, iPad and Apple Watch, your AirPods will connect to all of them as soon as you take them out of the case.
In this article, you’ll read about how to connect your Airpods to all Apple devices as well as a non-Apple devices. You’ll also learn how to troubleshoot and reset it whenever you encounter any issues while using the device.
How to connect AirPods to an iPhone or a Mac

Assuming you’ve already unpacked your new AirPods and charged them up, it’s time to connect them to your iPhone or other Apple device. Here’s how:
- Open the lid of the charging case near your device.
- A popup will appear on the screen asking if you’d like to “Connect” to the AirPods. Tap “Connect,” and you’re all set.
If the lid of the case is already open when you open the popup, or if you dismiss the popup and then try to connect later. You can go to your iPhone’s Bluetooth settings to connect manually. Just look for “AirPods” under Other Devices and tap on it.
Once your AirPods are connected, you can start using them right away.
If you want to adjust the settings or customize the double-tap gesture, though, you’ll need to use the AirPods menu on your iPhone’s Bluetooth settings.
How to Connect Airpods to Mac or iPad
To connect your AirPods to a different device, like a Mac or iPad, just put them back in the charging case and then open the lid near the new device. A popup will appear asking if you want to connect, and you can choose Connect to pair them up.
You can also connect your AirPods to an Android phone or other non-Apple devices, but the process is a little different.
Connecting Airpods to Android and Windows (Non-Apple Devices)
Apple has introduced several wireless headphones with excellent features like noise reduction and the ability for automatic switching among the devices. The AirPod is an Apple bestseller and this is why many manufacturers imitate its functions and design.
If you’re a non-Apple user but still want to use the Airpods with your device, then you’re in luck. Like many pairs of earphones and Bluetooth devices, connecting AirPods to a non-Apple device is easy.
- First, open the AirPods case and press and hold the button on the back for a few seconds. The LED light inside the case will start flashing white, which means the AirPods are in discovery mode.
- Open up your Bluetooth settings on your Android phone and look for Airpods under Available Devices. Tap on it to connect.
If you’re having trouble connecting your AirPods to your Android phone, make sure that your Bluetooth device is turned on and that you’re within range of the AirPods. You may also need to unpair your AirPods from any other devices they’re connected to.
On a Windows PC, you can connect your AirPods using Bluetooth. Just open up the Control Panel and search for Bluetooth, then look for AirPods under the Devices section and click Pair.
Siri Pairing Mode: How to Use Airpods for Siri
Siri is a handy assistant that can do everything from setting timers to sending messages. With the AirPods, you can activate Siri without ever holding your phone or taking them out.
To activate Siri with AirPods, just double-tap either earbud. This will bring up the Siri interface, and you can start asking questions or giving commands.
If you don’t want to use Siri, you can change the double-tap gesture to play/pause music or skip tracks instead. To do this, go to the Settings app on your iPhone, then tap Bluetooth and select your AirPods. Here, you’ll see a section called “Double-Tap on AirPods” with a few different options to choose from.
How to Reset Airpods?

If you’re having trouble with your AirPods, resetting them is a good place to start. Reset your AirPods by placing them back in the charging case. Next, push down the button at the back or in front of the case for about 20 seconds. This will reset the settings and start fresh.
You can also use this method to unpair your AirPods from your iPhone.
Just make sure that your AirPods are in the charging case and that the case is close to your iPhone. Then, go to the Settings app, tap Bluetooth and select your AirPods under My Devices. Tap the “i” icon next to your AirPods and then choose Forget This Device.
Finally, if you’re selling or giving away your AirPods, you’ll want to reset them to factory settings. This will delete all of your personal data and settings and make it easy for the new owner to set them up. To do this, go to the Settings app on your iPhone, then tap General > Reset > Reset All Settings.
Troubleshooting Tips
If your AirPods aren’t connecting automatically, the first thing you should do is make sure they’re in discovery mode. To do this, open the lid of the charging case and press and hold the button on the back for a few seconds. The LED light inside the case should start flashing white.
If your AirPods still aren’t connecting, go to your iPhone’s Bluetooth settings page and look for “AirPods” under Other Devices. Tap on it to connect manually.
If you’re having trouble with audio quality, make sure that your AirPods are clean and that the ear tips are properly seated in your ears.
Finally, if you’re still having trouble, make sure that your iPhone’s software is up to date and that your AirPods are charged. If all else fails, you can always contact Apple Support for help.